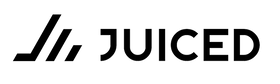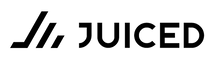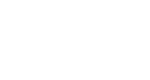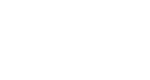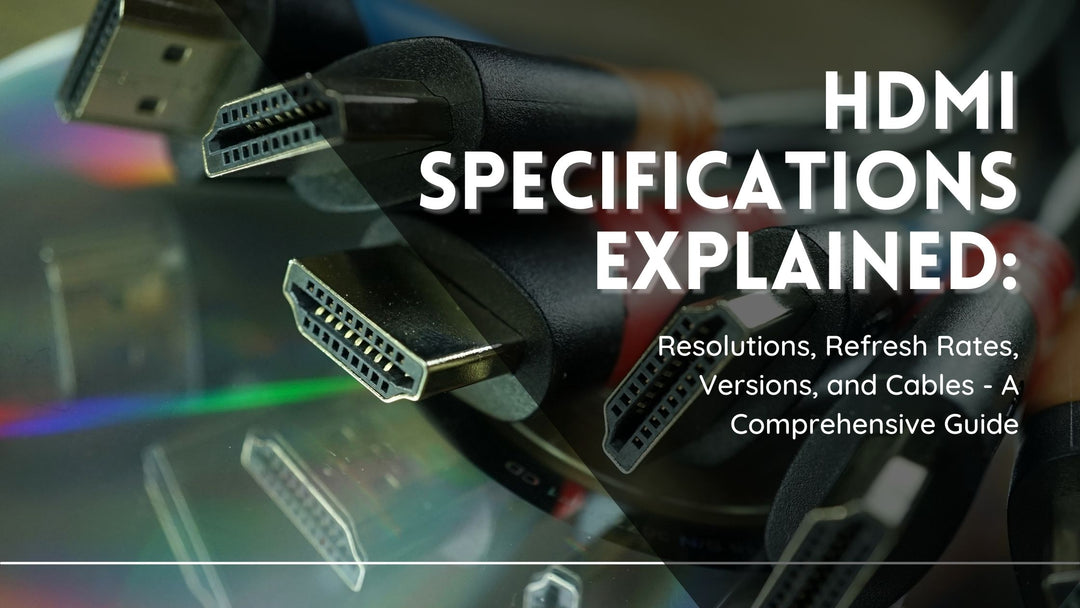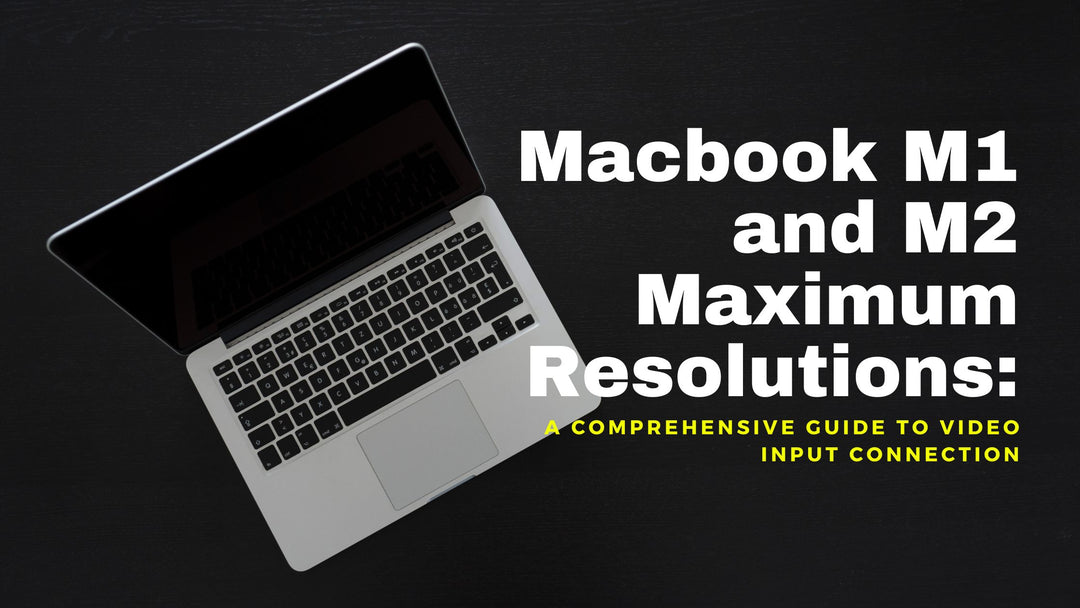Know Your USB: A Practical Guide to the Universal Serial Bus
KNOW YOUR USB:A PRACTICAL GUIDE TO THE UNIVERSAL SERIAL BUS

The Universal Serial Bus has come a long way as a technology; it is now standard in today’s electronics and gadgets for work and play.
Computers and peripherals interact through USB ports. As you can see here, legacy serial and parallel ports once dominated the scene. Under this setup, a keyboard, mouse, external monitor, printer, and all other PC accessories have a corresponding custom port to communicate with the computer.
There were, however, problems with the usage of such legacy computer ports. For starters, peripherals might have been incompatible with the ports available. Data transfer also lagged with mere kilobytes per second although, between parallel and serial ports, parallel ports boasted faster transmission speed. Not all computer ports could run at once when in use under this scenario.
USB came along in the 1990s and changed computers and devices forever. There’s the standardization of ports replacing some, if not all, old computer sockets with a uniform one with supported cables and connectors. Data storage, transmission, and portability have also received a boost from USB.
Surely, you want to brush up on your knowledge about USB, the nitty-gritty of this handy, everyday technology from its history to terminology. And because electronics that use USB run aplenty, learning more about the versions, types, and solutions is indispensable. This technology is evolving to respond to ever-changing times, and you are on the right page.
WHAT DOES A USB DO?
From a then-struggling standard, USB has lived up to the universal in its name as millions, if not billions, of devices have adopted it.
What’s in it for you?
- Point of communication, plug and play. USB’s primary purpose is to connect devices to computers. This ease of use is evident in hot swapping such that you can insert a peripheral into a USB port or remove it, for that matter, without turning off the computer or tweaking some settings.
- Data transfer. The speed of transferring data between devices is the strongest suit of USB, whose theoretical transmission rate can reach up to 40 Gigabits per second. USB data-transfer rates are Low Speed, Full Speed, High Speed, SuperSpeed, and SuperSpeed+.
- Data storage. Wireless file-sharing technologies may have become the norm, but USB flash drives are still everywhere because they remain reliable and portable. These devices store with a memory capacity designed to accommodate movies, songs, and other large files.
- Battery charging. USB enables you to charge your phone and any portable device with batteries to your computer or wall outlet. The standardized USB connector ensures you can plug your device into a compatible port found on your laptop.
What’s more, USB-C can now charge laptops (your laptop’s USB-C port must support charging) and, if coupled with Power Delivery (PD), can offer faster charging times.
VERSIONS OF USB:
HISTORY OF RELEASES AND REVISIONS

![]()
A summary: Ajay Bhatt and his team invented USB, whose development began in 1994. The first version, USB 1.0, was released in 1996, but it was USB 1.1, which debuted in 1998, that gained extensive usage. The rest is history, as follows.
Prerelease
- USB 0.7 was a prerelease version of USB, although some considered it the first USB version with a release date of November 1994. Other than this information, not much is known about USB 0.7.
- USB 0.8 was another prerelease version, made known although not commercially available within the same year as USB 0.7 was.
- USB 0.9 was a prerelease version that debuted in April 1995. Like its predecessors, the release was not made available for commercial markets; however, it had a data-transfer rate of 12 Mbps.
- USB 0.99 was another prerelease version that was made known in 1995 but was not set for commercial availability.
- USB 1.0-RC was a release candidate, as indicated by the initials. It was released in November 1995.
USB 1.x
- USB 1.0 debuted in January 1996 and featured a Full Speed data transfer of 12 Megabits per second. Although it marked USB’s commercial debut, only a few products carried the technology.
- USB 1.1 was launched in August 1998 and led to broader commercial adoption and public acceptance. Its data transfer ranged from 1.5 Megabit per second at Low Speed to 12 Megabit per second at Full Speed.
This version is historic because it led to the creation of legacy-free PCs, whose legacy ports were replaced with USB ports or rendered obsolete. One stellar example is Apple’s iMac G3, which was released that same year; the computer lacked a floppy disk drive and featured USB 1.1 ports instead.
USB 2.0
- USB 2.0 debuted in April 2000 with much higher bandwidth. It has a maximum transfer rate of 480 Megabits per second, thus the name High Speed. USB 2.0’s faster data rate (USB’s connectivity and speed in general, actually) may have prompted the creation of USB flash drives. Moreover, the USB Implementers Forum (USB-IF) has made numerous changes to the USB 2.0, outlined here.
USB 3.x
- USB 3.0 was rolled out in November 2008, and it further sped things up with Superspeed or up to 5 Gigabits per second. USB 3.0 plugs and ports are color-coded blue (Pantone 300C) or bear the initials SS to distinguish them from USB 2.0 connectors. Consequently, USB-IF introduced changes to the USB 3.0 specification, as follows.
-
USB 3.1 debuted in July 2013 with a SuperSpeedPlus (SSP) transfer rate of 10 Gigabits per second. According to its documentation, the specification is a performance enhancement to USB 3.0, paving the way for two variants:
- USB 3.1 Gen 1 has a transfer rate of 5 Gigabits per second and is synonymous with USB 3.0. With this, USB 3.1 Gen 1 effectively replaced USB 3.0.
- USB 3.1 Gen 2 has a transfer rate (described as SuperSpeedPlus) of 10 Gigabits per second. As with the above, USB 3.1 came to be known as USB 3.1 Gen 2.
- USB 3.2 was launched in September 2017 and absorbed all previous 3.x specifications, according to USB-IF. The relevant specification has a 20-Gigabit-per-second transfer rate through its multilane operation.
With USB 3.2 superseding the older 3.x specifications, things are bound to get confusing with the names. Accordingly, the USB group has come up with the following guideline:
| Data Transfer Rate | |
|
USB 3.2 Gen 1 × 1 |
5 Gigabits per second |
|
SuperSpeed USB USB 3.2 Gen 2 |
10 Gigabits per second |
|
SuperSpeed+ USB 20 Gbps USB 3.2 Gen 2 × 2 |
20 Gbps |
| USB4 | 40 Gbps |
- USB4 came in August 2019 to extend the performance of USB 3.2 from 20 Gbps to 40 Gbps. According to its documentation, USB4 will use the Type-C connector to deliver data and display and retain compatibility with USB and Thunderbolt protocols. Notably, the USB specification is based on Thunderbolt, but support for Thunderbolt in USB4 products is optional.


USB: GETTING TO KNOW THE HARDWARE
Since you now know the technologies behind USB, it’s time to focus on the physical things that make the connections. This section covers the following:
Connectors•Ports•Cables
TYPES OF CONNECTORS
You can identify USB by its type, which refers to the cable and the plug found at the end of the cable itself. This free-hanging plug is called a male connector and is inserted into a port or receptacle called a female connector, which is embedded on the device. Shapes, colors, and sizes are used to classify USB connectors whose speed of data transfer relies on the version of the USB technology.
Standard Connectors
The standard connectors are the default size used in computers, printers, and other gadgets.

•USB Type-A is the most commonly used connector, with its distinct flat and rectangular shape. Computers, tablets, television sets, flash drives, and keyboards have a Type-A connector.

•USB Type-B is the square-shaped connector that printers and scanners used to connect to the computer. In a Type-B to USB Type-A cable, the Type-B connector is plugged into the printer and the Type-A connector into the USB port on the computer.

•USB Type-C looks like a slightly bigger micro-B connector with a symmetrical oblong shape. This reversible connector has close ties with USB 3.1, whose speed is up to 10 Gbps, and USB PD, which provides power up to 100 watts. However, the presence of a Type-C connector in a device does not automatically mean it has the PD functionality.
Mini Connectors
Developed alongside USB 2.0, USB Mini-A, Mini-B, and Mini-AB connectors are used in smaller, albeit older models of cameras, gaming controllers, and mobile phones. These mini-USB variants support USB On-the-Go.

•Mini-A and Mini-AB: As of March 2007, USB-IF disallowed the use of the connectors. Per the announcement, the Micro-AB receptacle replaced the Mini-AB receptacle, and the Micro-A plug replaced the Mini-A plug. Because the Mini-A receptacle has no Micro-A equivalent, the latter’s plug was to be used for OTG peripheral devices.

•USB Mini-B is the most widely used among the mini variants and remains to be so, having received an ID pin resistance update in December 2009.
Micro Connectors
USB Micro-A and B connectors have superseded mini-USB because of their size (they can fit into thinner devices) and durability of 10,000 cycles, twice as much as that of the mini-B variant.

•They became the standard phone connector in 2007 and the basis for a universal charging solution in 2009. Also, the micro connectors support OTG, which accepts a Micro-A or Micro-B plug.

•Micro-A and Micro-B are present in newer mobile devices and support a high-speed transfer of 480 Mbps.

•USB Type-C is expected to replace micro connectors. For now, only mobile phones and laptops that were made after 2014 have USB-C.
USB On-the-Go Connectors
Through this specification, a device that is not a computer can function as a host to another device. For instance, a smartphone can read data from a USB flash drive.
Not all Android devices support OTG. If your device has the functionality, you will find a receptacle for micro-USB or USB-C. In the alternative, use an adapter for full-size USB ports.
USB OTG has a Micro-AB receptacle, which superseded Mini-AB, as noted above. This port accepts a Micro-A or Micro-B plug.

USB 3.x Connectors
USB 3.0 and onward introduced SuperSpeed, and this development brought its standard and microsize connectors.
- USB 3.0 Type-A connector has the familiar flat and rectangular shape but with five pins added to the original four-pin design of the standard USB connector. This design makes such Type-A connectors physically compatible with older USB counterparts.
- USB 3.0 Type-B connector is found in printers and bigger peripherals. The 3.0 Type-B plug can’t fit into a USB 2.0 port. However, a USB 3.0 Type-B port can pair with a USB 2.0 plug.
- USB 3.0 Micro-B connector also features five more pins to support the SuperSpeed data transfer. The shape of the USB 3.0 Micro-B plug makes it incompatible with older micro-B ports; however, a 3.0 Micro-B receptacle can accept a 2.0 Micro-B plug.
- USB 3.0 Internal Connector refers to Intel’s 20-pin connector cable that connects two individual USB 3.0 Type-A ports on the front panel of the enclosure to the motherboard, as shown in this tutorial.
- USB 3.1 Internal Connector is the cousin of the abovementioned connector with its 20-pin internal socket, only that the USB 3.1 internal connector can accommodate a Type-C port or a standard Type-A port. A 40-pin variant, whose marked difference with the abovementioned is the pin count, also exists.
CAN YOU IDENTIFY CONNECTOR PLUGS?
The pinout, or pin connection, is integral for the connectors to support the speed and performance of the underlying specification.
- USB 1.0 and 2.0 Type-A and Type-B connectors have four pins, two pins for power and two pins for differential data signals.
- USB 3.0 Type-A and Type-B connectors have four more wires or pins that are SuperSpeed receivers and transmitters, rounding up to eight pins.
- USB Type-C connectors have thrice the number of standard USB 3.0 connectors with their 24 pins.
- USB 2.0 mini- and microconnectors have five pins with an extra pin called ID, which is not connected. Micro-USB connectors, however, use the ID to distinguish cable ends for OTG purposes.
- USB 3.0 Micro-B connector has ten pins with the five extra pins situated on the side.
Here’s a visual representation of USB connectors:

TYPES OF USB PORTS


Ports and plugs go together. Connectors work in tandem with the one found in the cable or board-mounted (as in the case of USB memory sticks) and the other on the host device to enable mating.
By Shape
Aside from USB Type-C, some connectors, like Micro-B, can be reversible. Otherwise, most connectors contain labels or symbols to orient the user on which way to insert the plug into the port.

By Color
Another way to distinguish USB connectors is through colors. This color-coding scheme is not imposed but recommended.
- USB 1.0 and 2.0 ports and plugs can be white or black.
- USB 3.0 ports and plugs are blue.
- USB 3.1 ports and plugs are teal blue.
- USB sleep-and-charge ports are often yellow, orange, or red. These ports can charge phones or electronic devices even when the computer is switched off.
- Micro USB-A receptacles are white.
- Micro USB-B receptacles are black.

TYPES OF USB CABLES
Naming conventions for USB cables are as follows:
- Single type refers to a cable whose name takes on the connector that is not Type-A. It’s because Type-A is the most commonly used receptacle in host devices, and it is thus assumed to be at the other end of the cable.
So a cable that has Type-A and Type-C connectors is called a Type-C cable. Your Android phone has a micro-USB cable, and so on. When the cable has both Type-A connectors (male to male), then it is called Type-A cable. - One type to another takes into account the types of the connectors found in the cable. In a USB Type-A to USB Type-C cable, Type-A is the first type, and Type-C (or the connector that goes into the device) is the second type. If the two connectors belong to the same USB type, then it will be named, for example, USB Type-C to USB Type-C cable. Other examples are the following:

USB A to USB B
USB A to Mini-B
USB A to Micro-B
 You can also use USB extension cables, such as USB 2.0 Type-A Male to Type-A Female. Interestingly, cable lengths matter to older USB standards. Under USB 1.1, devices that operate at Full Speed can have a cable that spans five meters at most; devices at Low Speed, three meters. When USB 2.0 came along, cables could run up to five meters for devices operating on High Speed.
You can also use USB extension cables, such as USB 2.0 Type-A Male to Type-A Female. Interestingly, cable lengths matter to older USB standards. Under USB 1.1, devices that operate at Full Speed can have a cable that spans five meters at most; devices at Low Speed, three meters. When USB 2.0 came along, cables could run up to five meters for devices operating on High Speed.
The maximum cable length does not matter as much to USB 3.0, whose primary requirement is for the cable to meet electrical specifications. After all, SuperSpeed requires differential pairs of wires to transmit information, and a USB 3.0 cable contains more wires than USB 2.0 does. Nonetheless, experts note that USB 3.0 cables using 26 AWG can have a maximum length of three meters.
TYPES OF USB SOLUTIONS



When you hear the term USB, you think of devices that are attached to or plugged into the computer. Such attachments are classified as functions and hubs and are collectively known as devices.
- USB functions refer to USB peripheral devices. These are printers, mice, keyboards, cameras, memory sticks, MP3 players, and any of the 127 devices that a single host controller can support.
- USB hubs convert a single attachment point (known familiarly as port) into multiple attachment points to accommodate more peripherals. A USB hub is a crucial piece in a standard USB configuration, especially for laptops, whose design limits the number and kind of sockets for peripherals.
This USB-C adapter, for example, has three USB 3.0 ports, an HDMI port (thus USB-C to HDMI), a Gigabit Ethernet port, memory card readers, and a USB-C PD input. Moreover, hubs can be passive or active. They are called bus-powered when they derive power from the host computer; they’re self-powered when they have an external power supply. - USB docks or docking stations are used interchangeably with USB hubs as both gadgets tend to look and function similarly. Docking stations can create a workstation by connecting your external monitor, laptop, and multiple accessories that you need for work. An example is this 5K docking station, which boasts of classic USB-A and emerging USB connections, making it ideal for laptops and desktop computers.
- USB chargers deserve a mention amid the exploding popularity of smartphones, tablets, and portable gadgets that you can charge via USB. These power adapters supply five volts of power to the devices.
A USB charger has a cable with a Type-A connector that is inserted into the charger’s body and another connector, such as Type-C, that is plugged into the device. Airports, malls, and other public spaces typically have USB sockets for charging.

USB DATA TRANSFER AND PACKETS
Every USB setup has only one host that connects to multiple USB devices or clients through the host controller. It is also the host controller that manages data transfers between the host and USB devices (from the host to the device and vice versa).
When you attach a device to a USB system, it gets assigned with an address that is unique at the time it was connected. The USB device has endpoints, or data buffers, and each endpoint has a pipe where the transfer of data between the USB device and the USB host happens.
Now, USB data is transmitted in packets that are then bundled or grouped into frames to complete a message. In the transmission of data where it is broken into bytes and bits, the least significant bit always goes out first.
There are four main types of packets:
- The token packet contains packet identifier byte (PID) and specifies the address and endpoint. Only the host can send tokens that will inform the USB device whether the host wants to read or send information.
- The data packet contains the actual intended message with the length depending on the data.
- The handshake packet holds the status of a data transfer as ACK, NAK, NYET, and STALL. It essentially signals whether the transfer is successful or not.
- The start-of-frame (SOF) packet indicates the start of a new frame that is sent every one millisecond. Frames, as noted earlier, will have resulted in a complete USB message.

USB MASS STORAGE

USB drives offer to store large amounts of data in removable, portable, and durable (sometimes aesthetically appealing) solutions. You surely have ways to access, save, and send files online, but you always have USB flash drives to back up virtually all kinds of electronic files.
- USB mass storage device class refers to the software or set of communications protocols that allow you to view the contents of your USB memory stick when you insert it into your PC. A device that has a USB interface is accessible by a host or computer, which treats it as an external hard drive.
- Leading examples of devices that adopt this specification include, but are not limited to, USB flash drives, external hard drives, external CD/DVD optical drives, external solid-state drives (SSDs), digital cameras, portable audio players, and mobile phones.
COMMON MISCONCEPTIONS ABOUT THUNDERBOLT 3 AND USB-C
Thunderbolt is a trademarked technology that offers fast data transmission and charging power. The first two versions have Mini DisplayPort interface, while the third one has a USB connector.
USB-C and Thunderbolt 3 Are Interchangeable and Function Similarly
Thunderbolt 3 is a USB-C port but faster, more versatile, and more powerful. Here’s a quick comparison of the two’s properties:
Thunderbolt 3 VS USB C

*The data connection speed of 40 Gbps works for long as the cable is 1.6 feet or shorter.
According to the FAQs, Thunderbolt 3 ports are compatible with USB devices and cables. Thunderbolt 3 cables can work as USB-C cables; good-quality USB-C cables may work as Thunderbolt 3 cables.
While USB-C devices can be plugged into a Thunderbolt 3 port and still function, the same can’t be said when you connect a Thunderbolt 3 device to a USB-C port. The device’s Thunderbolt chipset does not function in a USB-C port.
Thunderbolt Is Exclusive to Apple
Intel indeed developed Thunderbolt with Apple, which has carried such ports on its laptops and desktop computers like the MacBook Pro and MacBook Air. Intel, however, wants more products to incorporate the protocol.
To that end, the computer chip manufacturer announced in 2017 that it is making the Thunderbolt 3 specification available to computer manufacturers free of royalties. USB4, whose architecture is based on the Thunderbolt protocol, was released two years later.
WHATS NEXT FOR USB?

USB4: Coming to Devices near You
Offering the fastest data transfer rate to date and other capabilities, USB4 is the subject of much anticipation. However, consumers will likely see the first batch of USB4 devices sometime late 2020 or early 2021 as it can take 18 months for devices to adopt a specification following publication.
USB-C: The Present and Future of Port
Wired reported on USB-C’s rising popularity with the latest (at the time of writing) from Microsoft Surface, Kindle, and PlayStation. The most recent iPhones still trail behind, although the iPhone 11 Pros have a USB-C-to-Lightning cable so you can charge the phone into the MacBook Pro’s USB-C port.
As it is, USB-C has killed the headphone jack with Samsung embracing the connector standard in Galaxy Note10. The company is the biggest smartphone maker with a 23 percent global market as of the second quarter of 2019.
USB TERMINOLOGY IN EVERYDAY LIFE
 USB stands for “Universal Serial Bus.” It is a data communication system within components of a computer or between computers.
USB stands for “Universal Serial Bus.” It is a data communication system within components of a computer or between computers. USB connector refers to the plug found on the cable and the receptacle that is located on the host device or extension cable. Examples are USB Type-C and Type-A.
USB connector refers to the plug found on the cable and the receptacle that is located on the host device or extension cable. Examples are USB Type-C and Type-A. USB devices refer to peripherals, including, but not limited to, storage devices, smartphones, webcams, keyboards, and scanners, and hubs.
USB devices refer to peripherals, including, but not limited to, storage devices, smartphones, webcams, keyboards, and scanners, and hubs. USB hub expands the number of USB ports for peripheral devices to be connected simultaneously. It can be a stand-alone device or one that is built into the equipment.
USB hub expands the number of USB ports for peripheral devices to be connected simultaneously. It can be a stand-alone device or one that is built into the equipment. USB port refers to the interface that allows devices to be connected through a cable.
USB port refers to the interface that allows devices to be connected through a cable. USB version refers to the standards or releases of USB, for example, USB4, USB 3.0, and USB 1.1.
USB version refers to the standards or releases of USB, for example, USB4, USB 3.0, and USB 1.1. Backward compatibility refers to a product or technology’s property of being interoperable with older systems. For example, USB 3.0 is backward compatible with USB 2.0 and USB 1.1. The data transfer rate, however, will vary.
Backward compatibility refers to a product or technology’s property of being interoperable with older systems. For example, USB 3.0 is backward compatible with USB 2.0 and USB 1.1. The data transfer rate, however, will vary. Hot swapping is a functionality of USB, allowing a user to insert or remove storage devices, cameras, keyboards, and mice without turning off the computer. This feature is akin to the concept of plug and play.
Hot swapping is a functionality of USB, allowing a user to insert or remove storage devices, cameras, keyboards, and mice without turning off the computer. This feature is akin to the concept of plug and play. Thunderbolt refers to a technology that supports fast data transfer and charging power. Its latest version is Thunderbolt 3, whose connector shape is that of USB-C.
Thunderbolt refers to a technology that supports fast data transfer and charging power. Its latest version is Thunderbolt 3, whose connector shape is that of USB-C. USB Power Delivery is a specification that offers increased power levels of up to 100 watts. Exclusive to USB-C to Lightning and USB-C to C cables, the energy flow is bidirectional, so a host or a peripheral device can charge the other. One example is a monitor that is plugged into a wall socket that can charge a laptop and still display.
USB Power Delivery is a specification that offers increased power levels of up to 100 watts. Exclusive to USB-C to Lightning and USB-C to C cables, the energy flow is bidirectional, so a host or a peripheral device can charge the other. One example is a monitor that is plugged into a wall socket that can charge a laptop and still display. HDMI stands for “high definition multimedia interface.” It is an audio and video standard found in television sets, computers, video projectors, and more.
HDMI stands for “high definition multimedia interface.” It is an audio and video standard found in television sets, computers, video projectors, and more. DisplayPort refers to an audio and video standard that replaced video graphics array (VGA) and digital video interface (DVI).
DisplayPort refers to an audio and video standard that replaced video graphics array (VGA) and digital video interface (DVI). Alt-Mode refers to an interface that allows HDMI-enabled source devices, such as a laptop, to use a USB-C connector to connect to HDMI-enabled display, like a PC monitor. For this standard, you will use a USB Type-C to HDMI cable.
Alt-Mode refers to an interface that allows HDMI-enabled source devices, such as a laptop, to use a USB-C connector to connect to HDMI-enabled display, like a PC monitor. For this standard, you will use a USB Type-C to HDMI cable.
 USB-IF stands for “USB Implementers Forum Inc.” The nonprofit organization exists for the promotion, adoption, and compliance of USB technology. Members include Microsoft, Apple, Intel, and HP.
USB-IF stands for “USB Implementers Forum Inc.” The nonprofit organization exists for the promotion, adoption, and compliance of USB technology. Members include Microsoft, Apple, Intel, and HP.
KEY TAKEAWAYS

- USB cables, ports, and connectors (hardware) have varying USB versions, generations, and specifications (software) that dictate the speed and performance.
- USB types are denoted by letters, such as Type-A and Type-B, while USB versions have numbers to them, like USB 3.2 or USB4.
- A USB device may physically fit into a USB port, but its performance can be hampered by a generation or standard mismatch. For example, your USB 2.0 device can work with a USB 3.0 port, but the speed takes on USB 2.0’s. Similarly, a 3.0 device can work with a USB 2.0 port, and the speed is that of the port. USB devices often specify the highest standard they support and require in their product labels.
- Speaking of speed, USB 1.0, 2.0, 3.0, and 4 each have maximum data transmission rates. These are theoretical numbers at best, and the actual speed still varies. If you are experiencing slow data transfer, it may have to do with the USB port (transfer speed), as noted above, as well as the read/write speed of the devices involved.
USB has been hailed as the king of connectors or the port that changed everything. But at the end of the day, it is that cable or port that makes your life easier as you charge your phone, save files, or access your peripherals on your laptop.
You can be sure to find the most up-to-date and powerful USB hubs and docking stations at Juiced Systems. Whether you have a USB-C laptop or one with ports on USB 3.0 standard, come and check the collection of multiport adapters for a more productive lifestyle.