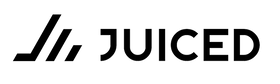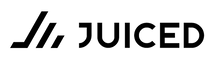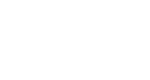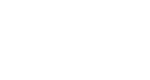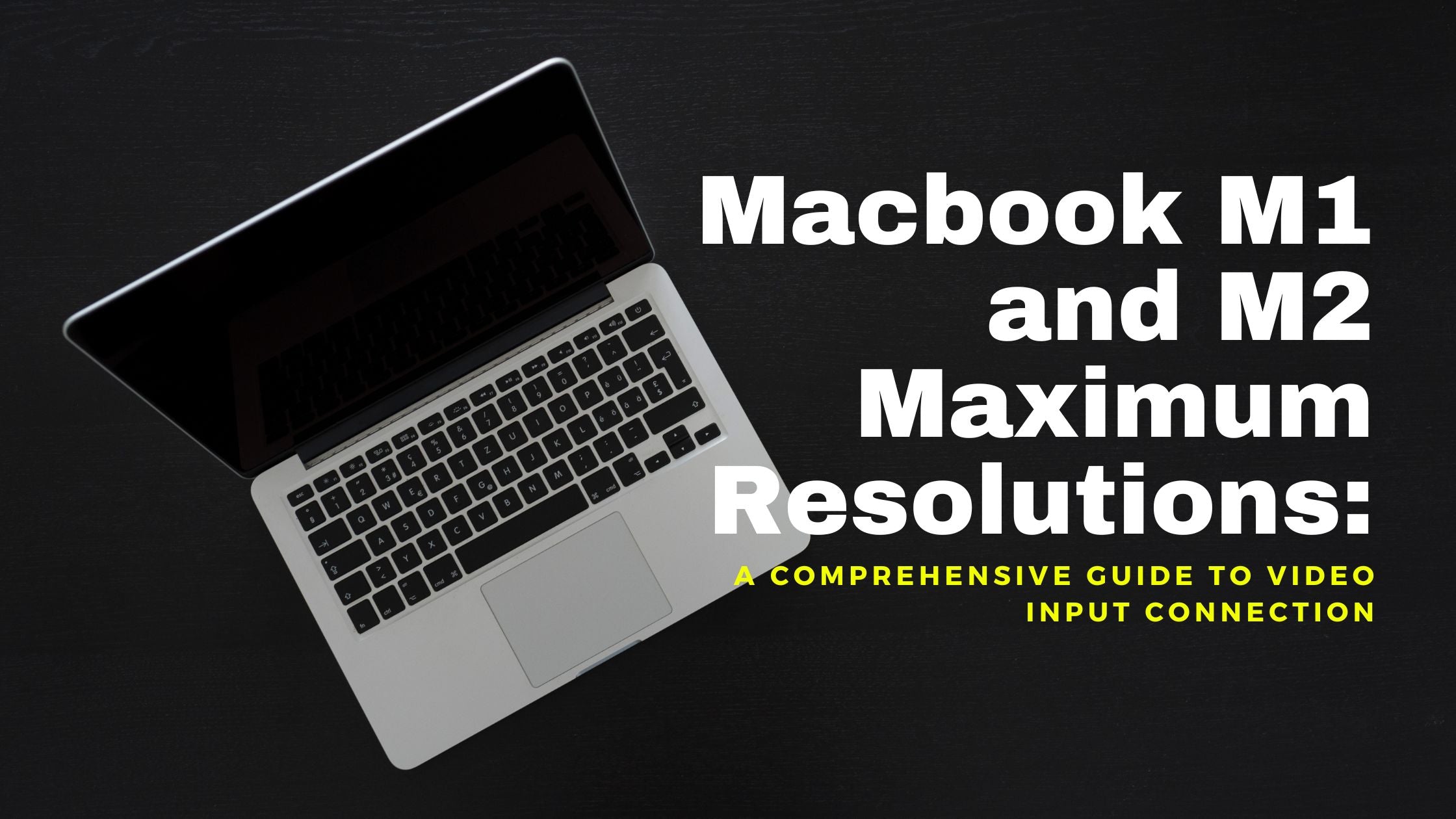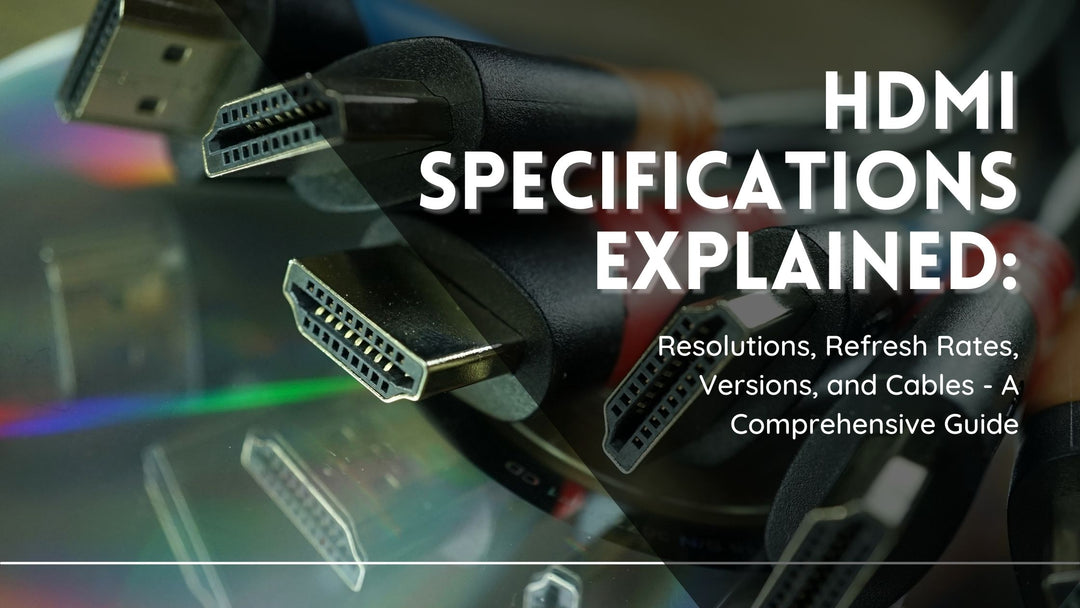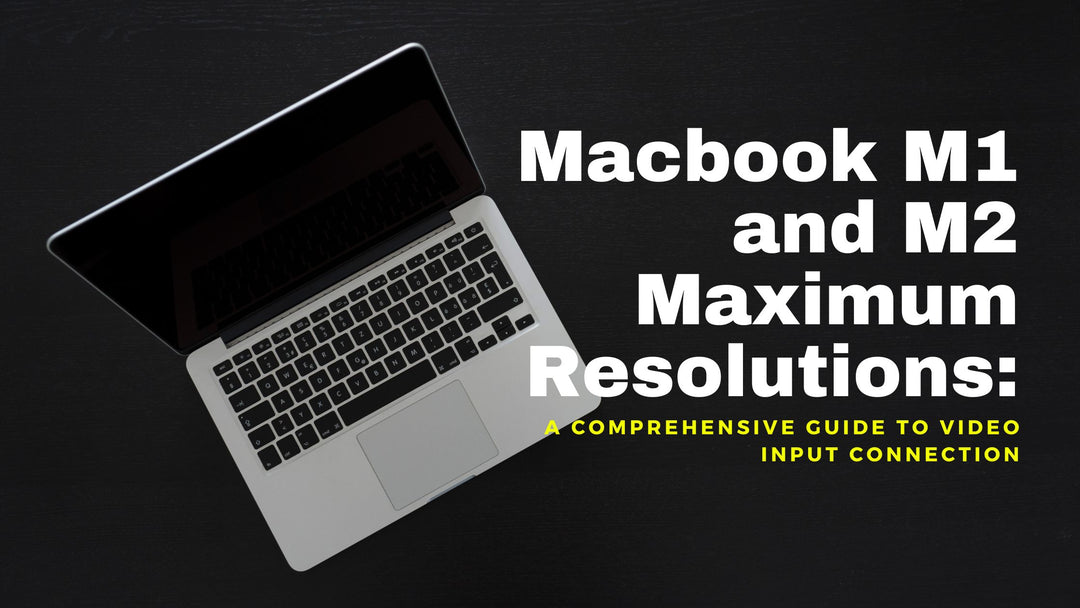Macbook M1 and M2 Maximum Resolutions: A Comprehensive Guide to Video Input Connection
- Introduction to MacBook M1 and M2 Maximum Resolutions
- Video Input Connections: Types and Capabilities
- MacBook M1 Maximum Resolutions Based on Video Input Connection
- MacBook M2 Maximum Resolutions Based on Video Input Connection
- Optimizing Display Settings for Your MacBook
- Conclusion
Introduction to MacBook M1 and M2 Maximum Resolutions
The MacBook M1 and M2 are powerful machines designed to provide users with a seamless computing experience. One of the critical aspects of this experience is the device's display capabilities. To ensure the best possible visual experience, it is essential to understand the maximum resolutions supported by these devices based on the video input connection used. In this article, we will discuss the different video input connections available and the maximum resolutions supported by the MacBook M1 and M2.
Video Input Connections: Types and Capabilities
Various video input connections can be used to connect your MacBook to external displays. The type of connection significantly impacts the maximum resolution supported. Here are some common video input connections:
-
HDMI (High Definition Multimedia Interface): HDMI is a widely used connection that supports high-definition video and audio. It is prevalent in monitors, TVs, and projectors.
-
DisplayPort: DisplayPort is a digital video interface used primarily in computers and monitors. It supports higher resolutions and refresh rates compared to HDMI.
-
Thunderbolt: Thunderbolt is a versatile connection developed by Intel and Apple. It combines data, video, and power in a single cable. Thunderbolt 3 and 4 use the USB-C connector and are compatible with USB-C and DisplayPort devices.
MacBook M1 Maximum Resolutions Based on Video Input Connection
The MacBook M1, released in 2020, features Apple's first ARM-based chip. It supports various video input connections and resolutions, as outlined below:
-
HDMI: The MacBook M1 supports HDMI 2.0 with resolutions up to 4K (3840x2160) at 60Hz.
-
DisplayPort: When connected via USB-C to DisplayPort, the MacBook M1 supports up to 6K (6016x3384) resolution at 60Hz.
-
Thunderbolt: The M1 MacBook models have two Thunderbolt 3/USB-4 ports, supporting up to 6K (6016x3384) resolution at 60Hz.
MacBook M2 Maximum Resolutions Based on Video Input Connection
The MacBook M2, released in 2022, builds on the success of the M1 with an upgraded Apple Silicon chip. It supports even higher resolutions and refresh rates based on the video input connection used:
-
HDMI: The MacBook M2 supports HDMI 2.1, enabling resolutions up to 8K (7680x4320) at 60Hz.
-
DisplayPort: When connected via USB-C to DisplayPort, the MacBook M2 supports up to 8K (7680x4320) resolution at 60Hz.
-
Thunderbolt: The M2 MacBook models feature Thunderbolt 4 ports, supporting up to 8K (7680x4320) resolution at 60Hz.
Optimizing Display Settings for Your MacBook
To get the most out of your MacBook M1 or M2, it's essential to optimize the display settings based on your video input connection. Here are some tips for configuring your display settings:
1. Check your display's capabilities: Consult the user manual or technical specifications of your external display to determine the maximum resolution and refresh rate it supports.
2. Select the appropriate video input connection: Choose the connection type that best matches your display's capabilities and your MacBook model. For example, if your display supports 8K resolution, use a Thunderbolt 4 or DisplayPort connection with the MacBook M2.
3. Configure display settings in macOS: Open System Preferences > Displays, and adjust the resolution and refresh rate settings to match the maximum supported by your display and video input connection.
4. Enable High Dynamic Range (HDR): If your external display supports HDR, enable this feature in macOS display settings for improved color depth and contrast.
5. Use quality cables and adapters: To ensure optimal signal transmission, use high-quality cables and adapters that meet or exceed the necessary specifications for your chosen video input connection.
-
Conclusion
Understanding the maximum resolutions supported by the MacBook M1 and M2 based on video input connections is crucial for optimizing your visual experience. By selecting the appropriate connection type and configuring your display settings, you can fully utilize the impressive capabilities of these powerful machines. Whether you're working on graphics-intensive projects, watching high-resolution movies, or enjoying immersive gaming, the MacBook M1 and M2 are more than capable of delivering a stunning visual experience.
Model Max Resolution Max Refresh Rate DisplayPort HDMI Thunderbolt DisplayPort HDMI Thunderbolt MacBook M1 6K (6016x3384) 4K (3840x2160) 6K (6016x3384) 60Hz 60Hz 60Hz MacBook M2 8K (7680x4320) 8K (7680x4320) 8K (7680x4320) 60Hz 60Hz 60Hz
Frequently Asked Questions
What is the Macbook M1?
The Macbook M1 is Apple's first in-house-designed system on a chip (SoC) for its computers.
Why can't wont my M1 Macbook handle 4K@120hz?
The Macbook M1 when used with an HDMI Cable will be capped at 4K@60Hz. You need to use a DisplayPort or Thunderbolt connection to ashieve higher refresh rates.
What is Thunderbolt technology?
Thunderbolt technology is a high-speed data transfer and video output technology developed by Intel and Apple. Read more about Thunderbolt here.
Can I connect my Macbook to a 8K monitor?
Yes, the Macbook M2 is expected to be able to display a maximum resolution of 8K at 60Hz via HDMI, Thunderbolt 4, and USB-C.
Which MacBook is best for high-resolution displays?
The Macbook M2 is expected to be the best choice for high-resolution displays, with a maximum resolution of 8K at 60Hz via HDMI, Thunderbolt 4, and USB-C.